-
Проведем небольшой эксперимент. Допустим, нам необходимо перенести с помощью обыкновенных 3.5-дюймовых дискет файл размером этак 3 Мбайт. Вставляем во флоппи-дисковод гибкую дискету и выполняем команду "Копировать - Вставить". Начинается процесс копирования, и сразу же на экране монитора появляется сообщение: "Копируемый файл не умещается на заданном диске. Попробуйте воспользоваться диском большей емкости". Особенно забавна вторая часть сего опуса. Где бы достать 3.5-дюймовый диск большей емкости?
Итак, думаю, вы уже догадались, о чем эта статья. Мы поговорим о том, как решить банальную задачу - как перенести между компьютерами большие файлы, не умещающиеся в объем гибкой дискеты (1.44 Мб или менее).
В принципе, теоретически ничего сложного в этом нет: сначала нужно разбить документ на две или более части, каждая из которых сможет поместиться на дискету, затем собственно скопировать полученные части на энное количество дискет, а затем на компьютере-получателе все сделать наоборот, т. е. соединить части в один файл.
Лирическое отступление. Конечно, еще проще данная задача решается посредством Интернета - вы можете просто отправить файл электронной почтой или выложить его на ftp-сервере, чтобы любой желающий мог его скачать. Однако Интернет есть далеко не у всех (и заметим, "очень далеко"), да и качество соединения не всегда позволяет загружать многомегабайтные файлы.
Самое поразительное, что в операционной системе Windows никаких встроенных средств для разбиения файлов не предусмотрено, но стандартное средство для соединения нескольких кусков в один файл есть. Последнее делается очень просто - с помощью системной команды COPY, но об этом ниже.
В любом случае нам придется обращаться к определенным утилитам сторонних разработчиков (т. е. не входящих в состав операционной системы). Эти программы бывают двух типов:
- самые обыкновенные архиваторы, поддерживающие создание многотомных архивов;
- специализированные утилиты, предназначенные для разбиения и соединения файлов.
Начнем с архиваторов.WinZIP
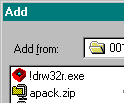
Известный и, пожалуй, самый популярный архиватор WinZIP берет на себя все хлопоты по созданию многотомных ZIP-архивов. Другими словами, вам не нужно устанавливать каких-либо дополнительных опций, все происходит так же, как и при создании самого обычного архива. Единственное, что нужно сделать, указать месторасположение архива - диск А. Рассмотрим все на примере. У вас есть файл установки какой-то программы, назвающийся SETUP.EXE и располагающийся в папке C:\DOWNLOADS\. Допустим, размер файла около 3 Мб, и, само собой, наша задача - с помощью гибких дискет перенести его на другой компьютер.
Для начала открываем архиватор WinZIP и в появившемся окне жмем кнопку NEW. Перед вами диалоговое окно New Archive, в котором необходимо указать метоположение нового архива, в нашем случае - это диск A:\, а в строке имени набираем имя нового архива, к примеру SETUP, после чего жмем ОК. Открывается еще одно диалоговое окно, тут необходимо указать файл, который мы будем переносить на дискетах, т. е. C:\DOWNLOADS\SETUP.EXE. Опцию Multiple disk spanning устанавливаем в положение Automatic. Теперь после нажатия кнопки Add начнется разбивка и запись файла на дискету. По мере необходимости WinZIP будет просить вас вставить следующую дискету. Когда процесс подойдет к концу, на каждой из дискет (в данном примере их получилось три) вы увидите файл с именем SETUP.ZIP.
Чтобы соединить все получившиеся куски в исходный файл, необходимо вставить последнюю дискету (т. е. третью), а затем выбрать команду Open в окне WinZIP, после чего укажите на файл A:\SETUP.ZIP. Ну, а дальше все производится, как с обычными архивами: команда Extract и указание папки для распаковки, точнее "сборки" файла.
Кстати, при разбиении и соединении файлов с помощью архиваторов совсем не обязательно на всех этапах использовать одну и ту же программу. То есть если вы WinZIP'ом разделили файл на несколько частей, то на другом компьютере можете соединить их, воспользовавшись любой другой программой-архиватором, поддерживающим формат ZIP.WinRAR
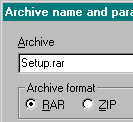
Имеет ли значение, в каком формате создается архив? Да, имеет, например, формат RAR лучше, чем ZIP или другие. Прежде всего, он осуществляет более рациональное сжатие, но даже не это главное. Как известно, гибкие дискеты - это очень ненадежное средство хранения информации. Их поверхность чрезвычайно подвержена различного рода повреждениям, в результате образуются сбойные секторы. Вы можете произвести проверку всех своих дискет ("Пуск - Программы - Стандартные - Служебные программы - Проверка диска") и тогда увидите, что хотя бы одна из них имеет поврежденные участки. Если весь объем дискеты занят одним файлом (как в нашем случае), и хоть один сектор "сбойнул", то считать файл с дискеты уже не получится. В таких случаях некоторые особенности сжатия в формате RAR позволяют восстановить целостность файла и все-таки считать его с дискеты.
Рассмотрим, как с помощью архиватора WinRAR (как ясно из названия, работает с форматом RAR) осуществляется перенос больших файлов на гибких дискетах.
Во многом все аналогично работе с предыдущей программой, однако существуют и некоторые особенности. Используем тот же пример, что и выше. Запускаем программу WinRAR и в открывшемся окне находим и выделяем файл C:\DOWNLOADS\SETUP.EXE. Затем с помощью кнопки Add вызываем диалоговое окно создания нового архива. Здесь необходимо указать нажатием кнопки Browse диск А:\ с именем нового архива (обычно имя устанавливается автоматически), а также:
- установить значение Volume size равным 1457500 для 3.5' дискет объемом 1.4 Мб, или Autodetect для дискет меньшего размера, либо когда на дискете есть другие файлы;
- снять флажок Create solid archive;
- установить флажок Put recovery record.
Последний параметр для нас особенно важен, он означает, что при разбивке файла на дискете будут созданы дополнительные секторы, благодаря которым, впоследствии, если на диске появились "сбойные" участки, архив может быть восстановлен. Итак, нажимаем ОК и наблюдаем за процессом, время от времени вставляя следующую дискету. Теперь на дискетах находится три файла - SETUP.RAR, SETUP.R00, SETUP.R01.
Соединение частей в исходный файл производится достаточно просто. В отличие от WinZIP, начинать надо не с последней, а с первой дискеты. В окне WinRAR перейдите на диск A:\, выделите файл архива и нажмите кнопку Extract to. В диалоговом окне укажите каталог для распаковки, нажмите ОК и дождитесь завершения операции.
Пользоваться архиваторами при переносе файлов на другой компьютер стоит только в том случае, если вы уверены, что на компьютере-получателе есть поддерживающая нужный формат программа-архиватор. Конечно, можно использовать дискету, на которой записан записан архиватор, и при необходимости установить его на компьютере.
Однако существует и другой вариант. Выше уже говорилось, что Windows поддерживает функцию объединения нескольких файлов в один. Точнее эту функцию поддерживает входящая в состав Windows DOS. Рассмотрим подробнее, как это происходит. Допустим, у нас есть два файла с именами SETUP1.EXE и SETUP2.EXE, соответственно, это две части одного документа с именем SETUP.EXE. И представим, что вы принесли их на дискетах и скопировали в каталог C:\IN. Чтобы объединить эти части в исходный файл, создайте текстовый документ с командной строкой:
copy /b "SETUP1.EXE"+"SETUP2.EXE" "SETUP.EXE"
Сохраняем этот документ с расширением .BAT (с любым именем) в папке C:\IN и делаем двойной щелчок. В каталоге C:\IN появился файл SETUP.EXE. Разберем командную строку "по полочкам". Сopy - это обыкновенная команда копирования файлов в DOS, она известна всем, кому приходилось хоть раз работать в этой системе. Ключ /b означает, что производится операция с двоичными (binary) файлами (а не с текстовыми). А дальше указаны два файла, которые следует объединить, т. е. SETUP1.EXE и SETUP2.EXE, и имя файла, который получится в результате - SETUP.EXE.
Если у вас имеется не два, а допустим, три фрагмента, придется выполнить несколько операций COPY, т. к. одновременно эта команда работает только с двумя фрагментами. Тогда в файле .BAT будет такой текст:
copy /b "SETUP1.EXE"+ "SETUP2.EXE" "SETUP.EXE"
copy /b "SETUP.EXE"+"SETUP3.EXE" "SETUP.EXE"
Вот и все, согласитесь, ничего сложного. Такая операция работает на любом компьютере с ОС Windows 9* или DOS, то есть никаких дополнительных программ на компьютере-получателе не нужно, и вы всегда будете уверены, что "соберете" свой файл. Остается самая малость - разбить документ по частям на своем компьютере, и для этого вам потребуются специализированные утилиты (о них мы уже упоминали выше). Такие программы могут как разбить, так и собрать файлы. Однако, в принципе, от них нам потребуется только дробление файла на фрагменты, а собрать мы уже и сами умеем. Кстати, некоторые из них настолько маленькие, что их без ущерба можно записать на одну из дискет и воспользоваться им на другом компьютере.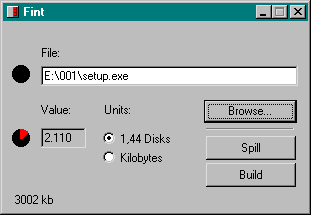
К примеру, программка Fint, ее размер всего лишь 15 Кбайт. Пользоваться утилитой проще простого: с помощью кнопки Browse указываем файл, который необходимо разделить, и нажимаем Spill. По умолчанию для копирования на дискету документ делится на фрагменты размером 1.44 Мбайт. Однако можно указать и произвольный размер, установив в опции Units - Kilobytes, а в поле Value - значение размера одного куска в килобайтах. Это пригодится для обладателей старых дисководов, например пяти дюймовых. Созданные фрагменты появляются в том же каталоге, где расположен исходный файл, и вам остается лишь скопировать их на флоппи. Объединять части также легко: с помощью все той же кнопки Browse указываем любой из фрагментов и, нажимая на Build, получаем файл. Программа абсолютно бесплатна, адрес http://sr3.xoom.com/otvinta/util/fint.zip, размер в архиве 6 Кб, система Windows 9*.
DataShield 2.00 размером побольше, однако и предлагает некоторые дополнительные возможности. При разделении файла она вносит в каждый кусок избыточную информацию, подобно тому как это происходило с архивами RAR - при сбоях на дискете это позволяет восстановить информацию. Чтобы разбить файл для переноса на дискетах, нужно с помощью кнопки "Защитить" указать необходимый файл, и после нажатия "Открыть" в том же каталоге появится несколько фрагментов файла с расширениями .0.dsa, .1.dsb, .2.dsb и т. д. Если к тому же в окне программы снять флажок "Разбить", файл не будет делиться на фрагменты, в него просто вносится избыточная информация. Размер фрагмента файла можно устанавливать произвольный. Программа обладает функцией проверки фрагментов на работоспособность - кнопка "Проверить" - желательно ею пользоваться при каждом разбиении. Сборка фрагментов производится так: копируем все фрагменты с дискет в один каталог, затем - кнопка "Извлечь", указываем первый фрагмент (с расширением .0.dsa) и "Открыть". По словам автора, программа позволяет восстановить информацию с дискет с очень большой степенью вероятности - при повреждении до 3-х кластеров на дискете, вероятность восстановления равна 100%. По заявлению разработчика, файл удается восстановить даже когда испорчено 30 кластеров. Если дискета не считывается, предварительно запустите стандартную программу ScanDisk и выполните проверку дискеты с опциями "Полная" и "Исправлять ошибки автоматически". Как правило, после этого документ с дискеты считывается, и DataShield выполняет восстановление. Кроме всего прочего, программа работает и из командной строки. Адрес в Интернете ftp://ftp.freeware.ru/pub/mycomputer/utility/DS200.zip, размер 154 Кб, бесплатно, не требует установки.
Конечно, существуют и другие программы для разбиения файлов на фрагменты, однако в основном они имеют еще больший размер, требуют установки в систему, что, согласитесь, неудобно. Рассмотренные нами две утилиты вполне в состоянии удовлетворить запросы любого пользователя.
Итак, как лучше всего переносить файлы на дискетах. Если вы выбрали архиватор, удостоверьтесь, что на другом компьютере есть программа, поддерживающая нужный формат компрессии. Лично я рекомендую формат RAR.
Если вы не уверены, что компьютер-получатель обладает нужным архиватором, лучше пользоваться спецутилитами. Использовать программу Fint удобно по двум причинам: во-первых, она просто разбивает файл на куски, не добавляя избыточной информации, то есть с помощью упомянутой функции COPY вы всегда сможете соединить фрагменты в один файл практически на любой операционной системе Microsoft (DOS, Windows 9*). Во-вторых, программа настолько мала, что ей всегда найдется место на одной из дискет с фрагментами, она не требует установки, поэтому вы можете без особых хлопот воспользоваться ею на компьютере-получателе с ОС Windows 9*. DataShield привлекает тем, что имеет функцию восстановления информации, однако разбитые с ее помощью файлы, кроме нее, никто не восстановит. Поэтому ее всегда придется носить с собой на дискете (благо, что она очень небольшая), кроме того, работает она только в Windows 9*.
В этой статье мы обошли вниманием многочисленные архиваторы, работающие под DOS, однако если вас интересует данная тема - пишите.
Источник: http://www.mycomp.com.ua/