|
Анатолий Зиновьев |
|
Существует множество программ для работы с графикой. Все они отличаются друг от друга по размеру, функциям и возможностям. Есть всеми признанные (например, PhotoShop или CorelDRAW), а есть и менее известные. Некоторые представители последних, кстати, зачастую незаслуженно обделены вниманием пользователей. А ведь если вам требуется просто редактировать отсканированную фотографию, совсем не обязательно использовать мощнейший графический редактор. Можно поработать с компактной, но достаточно функциональной программой - Paint Shop Pro. О версии 6 этого продукта и пойдет речь в этой статье. Возможности программыПрограмма предназначена для работы с растровыми изображениями, но обрабатывает и векторные. Имеется в виду конвертирование некоторых векторных форматов для последующей растровой обработки. Особенности Paint Shop Pro - работа с векторными слоями при рисовании, а также функция создания мультицветных градиентов. Текст легко выравнивается по заданному пути (тоже одна из "фирменных черт" векторных графических редакторов). При печати можно располагать на одном листе несколько документов (для экономии бумаги). Есть несколько уникальных для Paint Shop Pro эффектов и для растровых картинок. 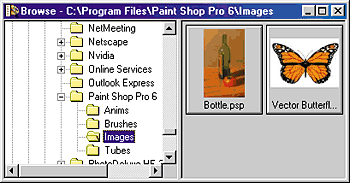 Окно Browse. Если сейчас зайти в меню File, то там можно будет найти новые пункты, относящиеся к этому окну,— такие, как Sort (Сортировать) и Select (Выбрать). Paint Shop Pro поддерживает форматы: Amiga (iff), Autocad 2D (dxf, adi), Compuserve (gif), Computer Graphics Metafile (cgm), Corel Clipart (cmx), Corel Draw (cdr), Deluxe Paint (lbm), Dr. Halo (cut) и др. (еще 48). Это является несомненным достоинством данной программы, но есть подозрения, что далеко не все версии файлов реально можно будет открывать. Например, многостраничный файл Corel Draw версии 9 эта Paint Shop Pro не способна открыть в силу особенности самого формата.  Панель Tool Options. Если нажать на значок в правом углу панели, то можно выбрать инструмент для работы. Давайте подробно рассмотрим "начинку" Paint Shop Pro - меню, панели, инструменты. МенюСразу после того, как вы запустите программу, появятся всего несколько пунктов меню, но если вы откроете какой-нибудь рисунок, разочарование сразу улетучится, т. к. количество пунктов меню значительно увеличится. Более того, в зависимости от того, какая графика в данный момент редактируется, будут появляться новые возможности и соответственно опции. 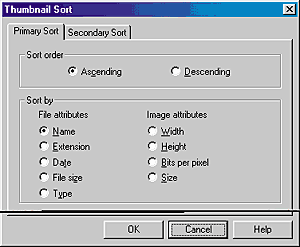 Окно Thumbnail Sort. Здесь можно выбрать, по какому признаку сортировать файлы при обзоре. FileВ данном пункте меню, помимо стандартных элементов (Открыть файл, Новый, Параметры печати, Импорт, Экспорт и др.), есть несколько специфических для Paint Shop Pro:
EditЭто меню не отличается уникальными опциями. Здесь содержатся, как и во многих других программах, Undo (Отменить), Redo (Заново), пункты для работы с Clipboard, а также опция Command History, которая, храня историю всех совершенных вами действий, позволяет сделать Undo или Redo в любой момент времени. 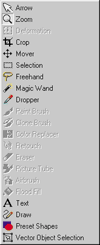 Всплывающее меню инструментов. Выбирайте любой. ViewЕсли вы любите работать при низких разрешениях экрана, то первый же пункт в этом меню вас порадует, т. к. опция Full Screen Edit позволит вам работать в полноэкранном режиме, а оценить картинку в полной мере удобно именно при помощи Full Screen View. Помимо стандартных пунктов Zoom In и Zoom Out (Увеличить и Уменьшить), есть Image Information и Grid (Направляющие), предназначенные для получения исчерпывающей информации об открытом файле и для отображения направляющих линий. 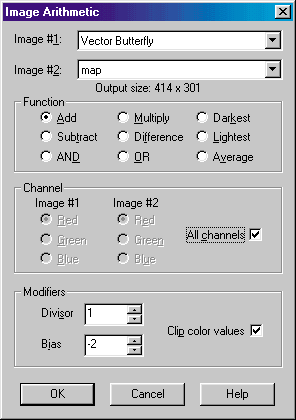 Диалоговое окно Image Arithmetic. Если вы выберете две разные картинки и установите параметры аналогично указанным на рисунке, то вы получите наложение одного изображения на другое. ImageЗдесь находятся пункты, которые относятся непосредственно к работе с рисунком. Опции меню Image позволяют делать с изображением все, что душе угодно, начиная с того, что его как угодно можно повернуть, и заканчивая применением множества эффектов. Причем набор последних по разнообразию и даже количеству не очень-то и уступает широко известному Adobe PhotoShop. Более того, если продолжить сравнение, то в Paint Shop Pro использовать эффекты гораздо удобнее, потому что здесь имеется окошечко предварительного просмотра, в котором вы сразу видите, каким образом отразится на всей картинке тот или иной эффект. Среди пунктов меню Image хочется выделить опцию Image Arithmetic, назначение которой - наложение одних картинок на другие; при этом настройки обеспечивают широчайшие возможности.  Всплывающее меню. Если мы выберем Convert to Raster, то выбранный слой будет преобразован в растровый. ColorsЕсли вы когда-нибудь сканировали фотографии, то наверняка вам нередко приходилось "пересканировать" их заново из-за того, что фотография получается то светлее, то темнее и вы никак не можете отрегулировать параметры сканирования, связанные с цветами. Такую проблему гораздо проще и быстрее можно решить, воспользовавшись средствами управления цветом в меню Colors программы Paint Shop Pro. Здесь вы можете отрегулировать параметры цветности как вам угодно - начиная от контраста и цветовой гаммы, заканчивая изменением соотношения цветовых каналов и получением негатива. 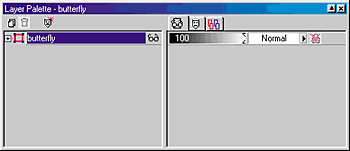 Панель слоев. Если нажать на значок с изображением очков рядом со слоем, то последний не будет отображаться. Один из интересных пунктов данного меню - Count Colors Used, который позволяет подсчитать количество цветов, реально используемых в активной картинке или в выделенном ее фрагменте. Пункт Set Palette Transparency позволяет установить цвет, который будет прозрачным (это используется для создания GIF-файлов с прозрачным фоном). Причем последняя функция работает при индексированных цветах (256-color). LayersВ отличие от других программ, Paint Shop Pro 6 позволяет создавать не только обычные растровые слои, но и векторные. Как уже упоминалось, это одно из главных достоинств этой программы. Панель состояния. Если мы поместим указатель мыши над каким-либо инструментом, то на Status Bar отобразятся клавиши, с помощью которых функции этого инструмента расширяются. В меню Layers можно найти средства не только для создания и работы с векторными и растровыми слоями, но и для регулировки их параметров. Все это делает работу с картинками поистине универсальной, но сохранение векторных слоев возможно только при условии сохранения картинки в формате Paint Shop Pro 6. SelectionsПункты данного меню предназначены для того, чтобы упростить работу с выделением картинки. Здесь есть один очень интересный пункт - Save to Disk (Сохранить на диск). Имеется в виду, что отмеченная область будет сохранена на диск в собственном формате. Соответственно есть и опция Load from Disk (Загрузить с диска); то же самое можно сделать и с отдельно взятым альфа-каналом. 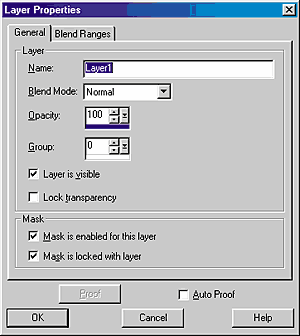 Параметры нового слоя. Здесь задаются стандартные характеристики слоя, а дополнительно можно переключиться на другую закладку и получить доступ к параметрам прозрачности. Другим интересным пунктом является Promote to Layer (Продвинуть до слоя), при помощи которого происходит преобразование выделенной области в отдельный слой. MasksЗдесь содержатся стандартные средства для работы с масками, но, помимо всего прочего, как и в случае с опциями меню Selections, маски можно отдельно сохранять и загружать с диска. CaptureЗдесь находятся всего два пункта:
WindowЭто меню, помимо стандартных средств работы с Windows-окнами, содержит пункты:
ПанелиКак и в любой программе, назначение панелей - облегчить доступ к функциям и обеспечить простоту работы с программой. Без панелей приходилось бы залезать в меню и искать нужные опции там, а на это тратится время. Все это нередко приводит к тому, что на простой процесс уходит очень много времени, особенно если программа новая и перед вами стоит задача ее освоения. 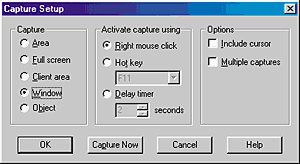 Окно настройки функции захвата. Если мы выберем Multiple captures и Delay timer с параметром 2 и нажмем Capture Now, то сможем захватывать нужные нам области экрана каждые 2 с автоматически. Иногда не все необходимые функции выведены на панели, поэтому во многих программах есть возможность самому добавлять или убирать ту или иную функцию. Например, в рассматриваемой программе Paint Shop Pro в меню View есть пункт ToolBars, при помощи которого можно добавить на выбранную панель новые пункты. Для некоторых панелей существуют два режима работы - стационарный и всплывающий. При стационарном панель никак не изменяется и занимает положенную площадь на рабочем месте, при всплывающем - панель разворачивается при наведении на ее заголовок, который занимает немного места, чем достигается хорошая экономия рабочего пространства. ИнструментыArrow Zoom Deformation 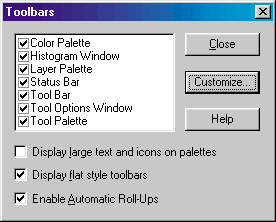 Окно редактирования содержимого панелей. Простым перетаскиванием из левой части в правую или наоборот можно добавлять или удалять элементы на панели. Данный инструмент доступен для применения только к растровым изображениям, поскольку векторные можно изменять и не прибегая к отдельному инструменту. Для того чтобы инструмент Deformation сделался активным для любого растрового рисунка, надо преобразовать подложку (Background) в слой, т. к. на ней почти всегда находится само изображение. Дополнительные возможности доступны при нажатии клавиш Ctrl, Shift и Ctrl + Shift. Crop Стандартная панель Tool Bar. Если выбрать Help (последний значок) и нажать на интересующий элемент программы, то высветится соответствующий раздел помощи. Mover Selection 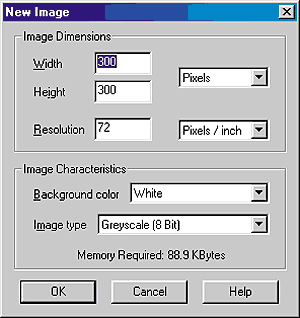 Окно создания новой картинки. В зависимости от ваших целей здесь вы можете задать размер картинки, разрешение, фон и количество бит на точку. Freehand Magic Wand 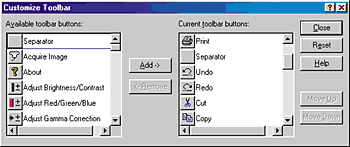 Настройка панелей. Из этого окна можно отобразить или убрать панели, поставив или удалив галочку напротив названия соответствующей. Dropper Paint Brash
На второй закладке панели есть еще один параметр - Paper texture (текстура бумаги). Тут можно выбрать один вид из нескольких десятков (в зависимости от ваших задач) или оставить значение по умолчанию - ее отсутствие. Clone Brash 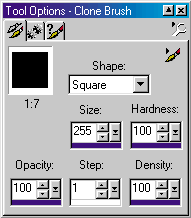 Настройки кисти клонирования. Если дважды щелкнуть на черный квадрат, то появится окно выбора кистей, не входящих в стандартный набор. Работает этот инструмент очень просто: вы выбираете, откуда будете копировать (нажимаете правой кнопкой мыши на этом месте), и переносите курсор мыши на то место, куда вы собираетесь копировать, затем нажимаете левую кнопку мыши и, не отпуская ее, переносите изображение. Кистей для переноса множество, т. к. очень часто нужно переносить не большие части изображения, а маленькие с неровными краями, или же требуется создать спецэффект. Вот тогда и пригодятся фигурные кисти. Color Replacer 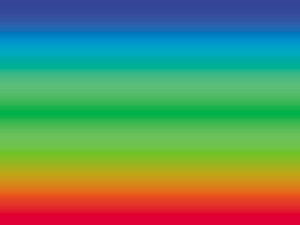 Градиентная заливка. Цветовая гамма зависит от установок на второй закладке панели опций. Retouch Eraser Picture Tube 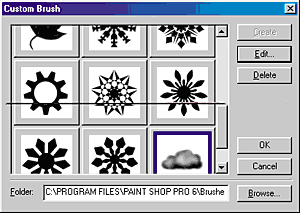 Окно выбора нестандартных кистей. Если нажать на кнопку Edit, то можно установить шаг клонирования. Airbrush Flood Fill
Выполнение заливок зависит от параметров, выставленных на панели опций. Например, при изменении параметра Blend mode изменяется характер воздействия между заливкой и заливаемым пространством, т. е. происходит как бы наложение, и изначальный цвет изменяется в соответствии с заливкой и ее цветом. Данный инструмент предназначен только для использования на растровом изображении и желательно на 24-битном изображении. Text 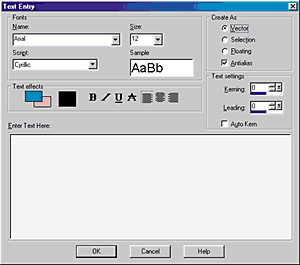 Окно для ввода текста. Если мы выберем в рамочке Create As пункт Vector, то текст у нас будет создан как векторный объект и его положение можно будет легко редактировать. Draw На панели опций есть несколько основных параметров этого инструмента:
Остальные параметры отвечают за размеры и другие свойства рисуемых кривых.  Перед вами векторный рисунок бабочки, открытый в Paint Shop Pro. Произвольно размещаем нужные панели, и можно экспериментировать. Preset Shapes Vector Object Selection
Теперь, рассмотрев графический редактор Paint Shop Pro в целом, проверим его в действии. ПримерДля примера мы взяли картинку, которая заведомо неправильно была отсканирована. Вообще говоря, ее необходимо сканировать заново, но если нет такой возможности или отсутствует оригинал, то можно воспользоваться средствами Paint Shop Pro. Прежде чем приступать к изменению различных параметров изображения, необходимо проанализировать, что именно необходимо изменить. Если у вас нет опыта и вы не можете определить, что же здесь не так, то рекомендация для вас: попробуйте изменить яркость или контраст (не бойтесь экспериментировать, но и не злоупотребляйте большим увеличением контраста) - это поможет выяснить соотношение цветов и, если картинка слишком темная или слишком светлая, значительно улучшит изображение. 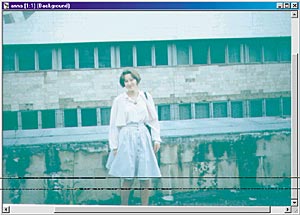 Фотография в изначальном виде. В таком состоянии ее не рекомендуется ни помещать на Web-страничку, ни даже распечатывать. В нашем случае при увеличении контраста мы обнаруживаем, что на фотографии катастрофическая нехватка красного цвета. 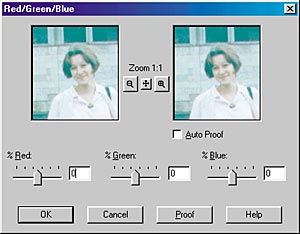 Диалоговое окно настройки цвета Red/Green/Blue. Здесь можно увеличивать/уменьшать отдельные составляющие палитры RGB. Поэтому мы в меню Colors в пункте Adjust выбираем подпункт Red/Green/Blue, и открывается диалоговое окно. В нем мы видим три регулируемых параметра (Red, Green и Blue, отображаемые в процентах. Далее мы прибавляем красный цвет, периодически нажимая кнопку Proof, чтобы увидеть, каким образом отображаются наши изменения на всей картинке в целом, а не только на выбранном участке, находящемся в правом окошке. 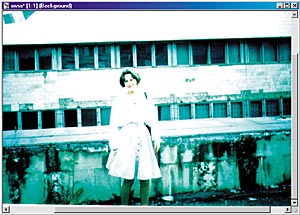 Результат сильного повышения контраста. После выяснения нужной нам информации (мало красного цвета) нужно отменить данное изменение путем нажатия кнопки Undo. При желании и наличии быстрого компьютера можно выставить опцию Auto Proof, и тогда после каждого изменения параметров предварительный просмотр будет автоматически применяться к фотографии. Поэкспериментировав, мы видим, что картинка уже очень даже неплоха, но она какая-то блеклая. Значит, нам нужно отрегулировать яркость и контраст. Для данной картинки мы уменьшили яркость и увеличили контраст на 15%, что позволило получить более четкое изображение. Затем нам нужно увеличить цветность. 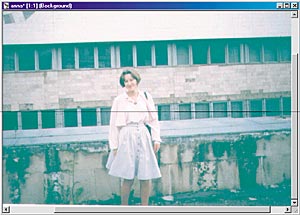 Результат добавления красного цвета. Картинка вроде бы уже нормальная, но чего-то все равно не хватает… В меню Colors в пункте Adjust выбираем подпункт Hue/Saturation/Lightness. Из этих трех параметров нам нужно отрегулировать Saturation и Lightness, причем таким образом, чтобы цветность не получилась перенасыщенной. Что ж, готово! 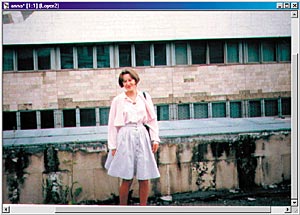 Сравните эту картинку и ту, что была в начале. Почувствовали разницу? Теперь можете попробовать сами. ЗаключениеИзучив и проанализировав ряд возможностей графического редактора Paint Shop Pro, можно сделать вывод, что по простоте освоения и в работе он оставил далеко позади классический редактор Adobe PhotoShop. Кроме того, в продукте компании Jasc использован векторный подход к созданию многих объектов. Ну а возможности применения разнообразных специфических функций и эффектов еще более укрепляют в мысли, что Paint Shop Pro - действительно стоящий графический редактор. Пробную shareware-версию можно скачать с сайта разработчика - компании Jasc. Рекомендуем! |
| Источник:S U B M A R I N E . R U |